Are you someone who wants to get more audience engagement? Want to know how to create and embed a survey in a website or a blog?
A sweet and short audience-centric survey also gives the idea of your business and is a great way to get more traffic. So, we have come up with a blog where we will show you how to create and embed a survey on the WordPress website.
Quiz and Survey Master is a WordPress survey plugin that helps you in creating amazing surveys with various options. You can use those surveys in blogs and websites and can increase the users’ engagement.
Read the further blog to learn about how to create and embed a survey in the WordPress website with Quiz and Survey Master.
How to Create a Survey?
To create a survey in WordPress, download and install Quiz and Survey Master to your WordPress site, create a new survey, and name it. Select a grading pattern, and time limit, and check “Yes” to the “Require user login”, if you want your users to log in before the quiz.
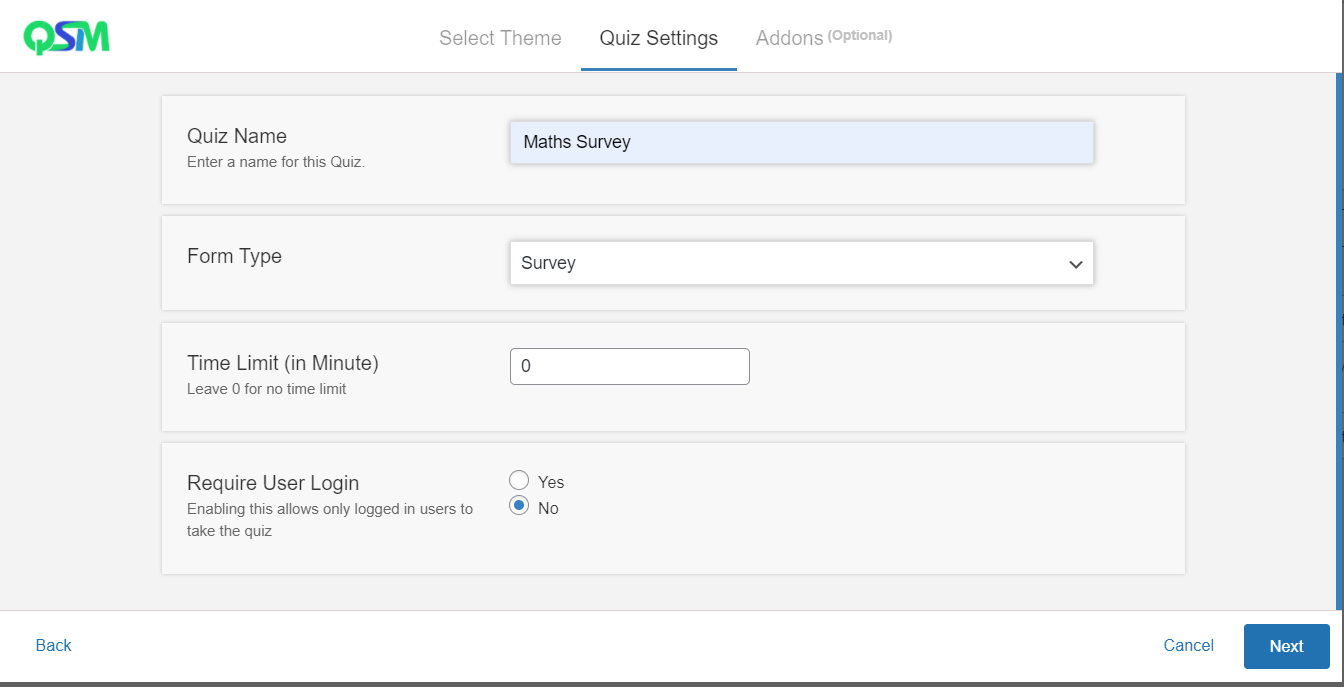
Next, you will have to add survey questions in the question field. Select a proper question type and answer type for your first question. Add an answer and give its description, if needed. There are various options to edit your questions and answers like you can add a featured image and give hints to the users.
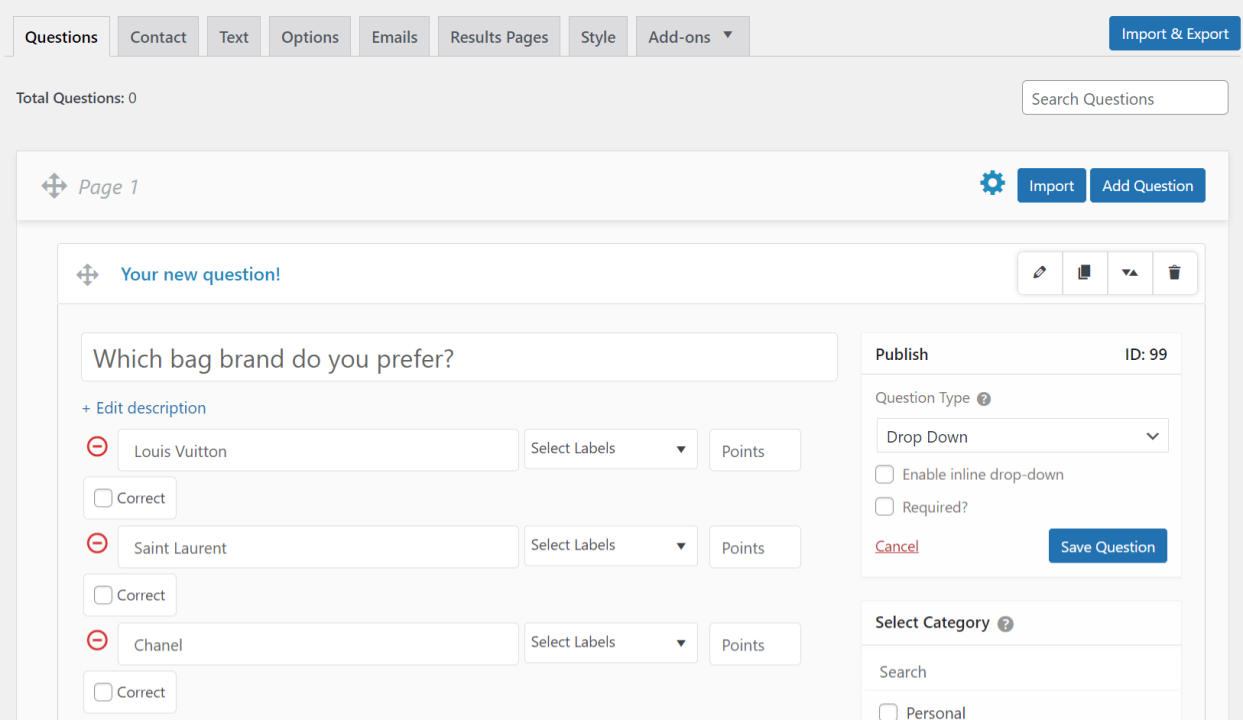
After that, create a contact form for your users. Add important fields like name, phone number, and email address, which you will need to contact them. A good customer database will help you in reaching to them for future opportunities and convert them into leads for your business.
In the “Text” tab, you can make some customized text that you can show to your users at various places. Write the text in the text field, select where you want your users to see them, and then save it.
Further, in the “Options” tab you have various customizable options for creating a better quiz. You can present your users with a progress bar, limit the number of attempts and entries, specify dates for the accessibility of surveys, and more.
Next, you will have to send an email and present results pages to your users after taking the survey. You can add conditions on when a particular page or email should be presented to the user in “Add Additional Conditions”.
Lastly, add beautiful themes to make your survey look amazing. In the “Styles” tab there are some predefined themes that are ready to use. You can also customize the theme using Custom CSS. Try QSM Premium Themes, to level up the surveys appearance-wise.
How to Embed a Survey?
To embed a survey in a website or a blog, you will need a shortcode. A shortcode will appear to you once you save the blog. Next, click on the icon for the shortcode and you will get two options namely, “Embed Shortcode” and “Link Shortcode”.
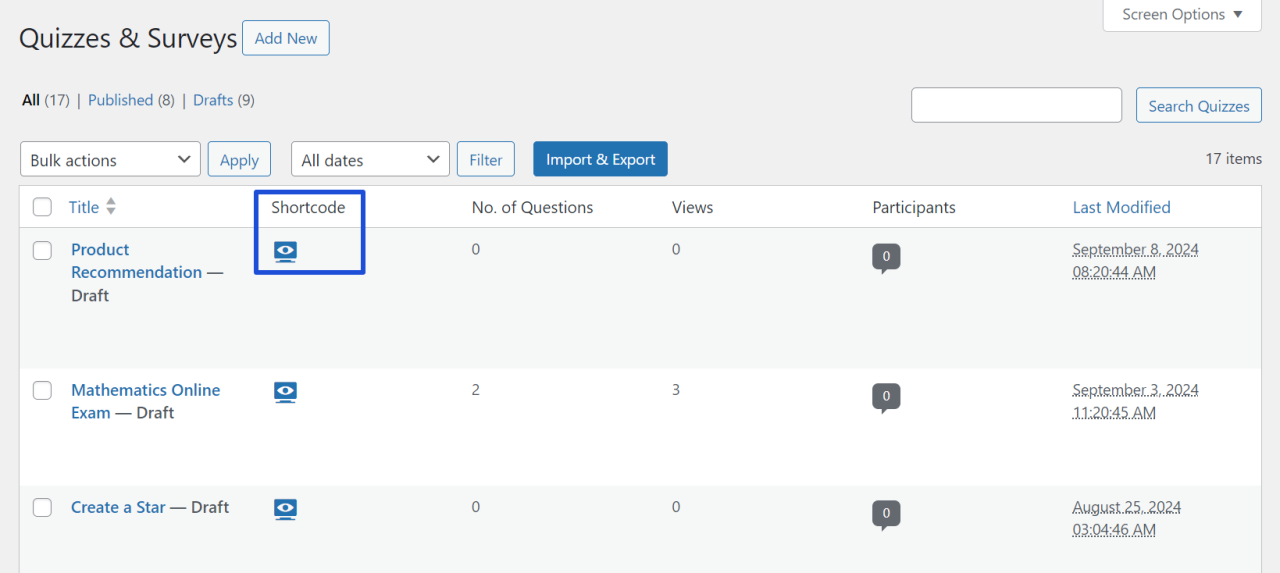
1. Embed Shortcode:
If you want to directly present your users with the survey, use the embed shortcode. The users will not have to click on any link and will not be directed to any other page to perform the survey.
To directly embed a survey in the blog or website, manually copy-paste the embed shortcode or click on the icon to simply copy it, and then paste it wherever required.
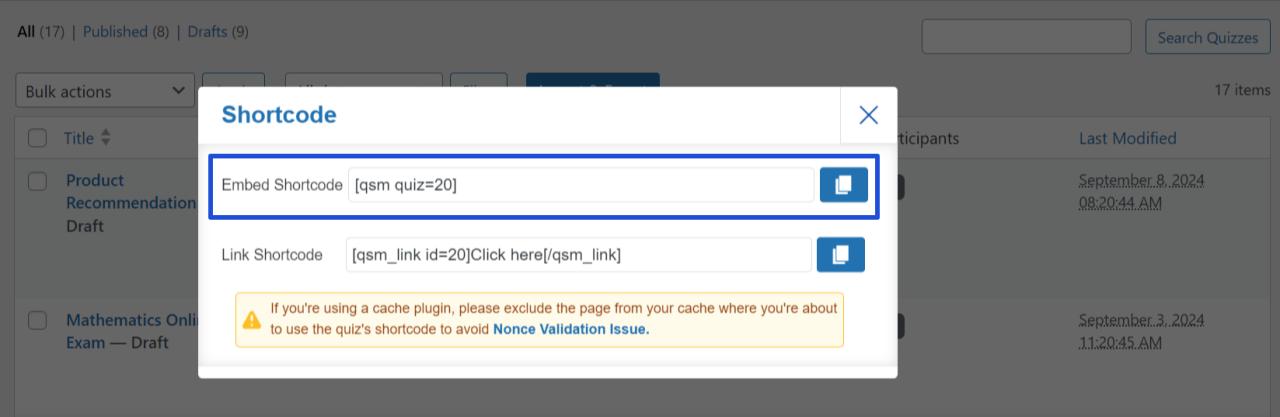
2. Link Shortcode:
If you don’t want to clutter your website and present your users with a link to your survey, use link shortcode. Here, your users will have to click on the link and will be directed to the survey page.
To create a survey link, either click on the icon to copy it and then paste it into the blog or website, or manually copy-paste it.
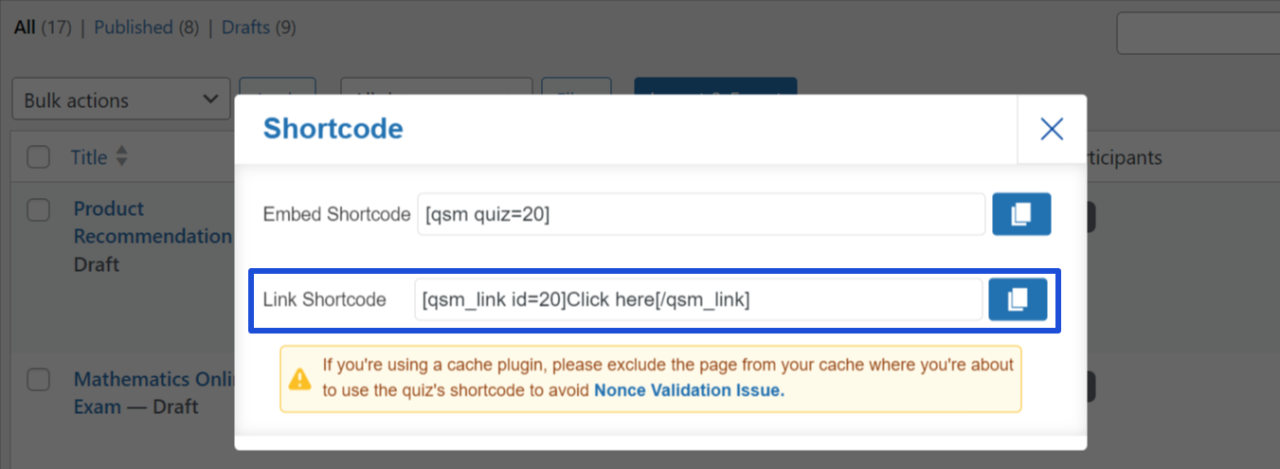
Bonus Tip: Free Certificate
Quiz and Survey Master is an amazing WordPress survey plugin that allows you to use Certificate addons for free. With this addon, you will be able to provide your users a token of appreciation as a certificate for taking your survey.
Download and activate the “Certificate” addon to Quiz and Survey Master. You can create a personalized certificate by using various template variables. Create an amazing certificate by adding content, background image, and logo.
Conclusion
And that’s it! These are the very simple steps to create and embed a survey in the WordPress website using Quiz and Survey Master.
Quiz and Survey Master provides you with a variety of options to customize and personalize your quiz. It also has various add-ons that can make your work easier. QSM Pro Bundle is a bundle of useful add-ons that will optimize your quiz.