Want to create a survey with conditional logic? A survey with conditional logic helps you handle users’ activity and save users time by analyzing their past responses.
In a survey with conditional logic, you have control over what question should next be shown to the users based on their previous performance. Quiz and Survey Master has a very special add-on for making a WordPress conditional logic survey.
Here we’ll show you different benefits and the method to create a survey with conditional logic.
Benefits of Building a Survey With Conditional Logic
Below, there is a list of benefits of a survey with conditional logic.
- Improving users’ experience
- Showing only relevant questions and hiding irrelevant questions
- Customizing the message based on the users’ activity
- Categorizing respondents based on their response
- Less time to complete the survey
- Gather relevant results for more accurate analysis
How to Create a Survey With Conditional Logic?
The first step of creating a survey with conditional logic is to download Quiz and Survey Master Plugin to your WordPress site. Below there is a button from which you can download and install the plugin for free.
For creating a survey in Quiz and Survey Master, “Add a new form” and select “Survey” in the form type. Add questions and answers to your survey. Quiz and Survey Master provides you various options to customize your survey.
Read “How to Create a Customer Satisfaction Survey in WordPress (4 Easy Steps) – Quiz And Survey Master” to know about surveys in detail.
For creating a survey with conditional logic, you will have to purchase the Logic Addon via the Pro Bundle or the Plus Bundle.
After editing your survey, come to the “Logic” tab to create a survey with conditional logic for the users.
Related: Quick Start Guide
Step 1: Create New Rules
After clicking on the “Logic” tab in Quiz and Survey Master interface, click on “Create New Rules” to create a survey with conditional logic.
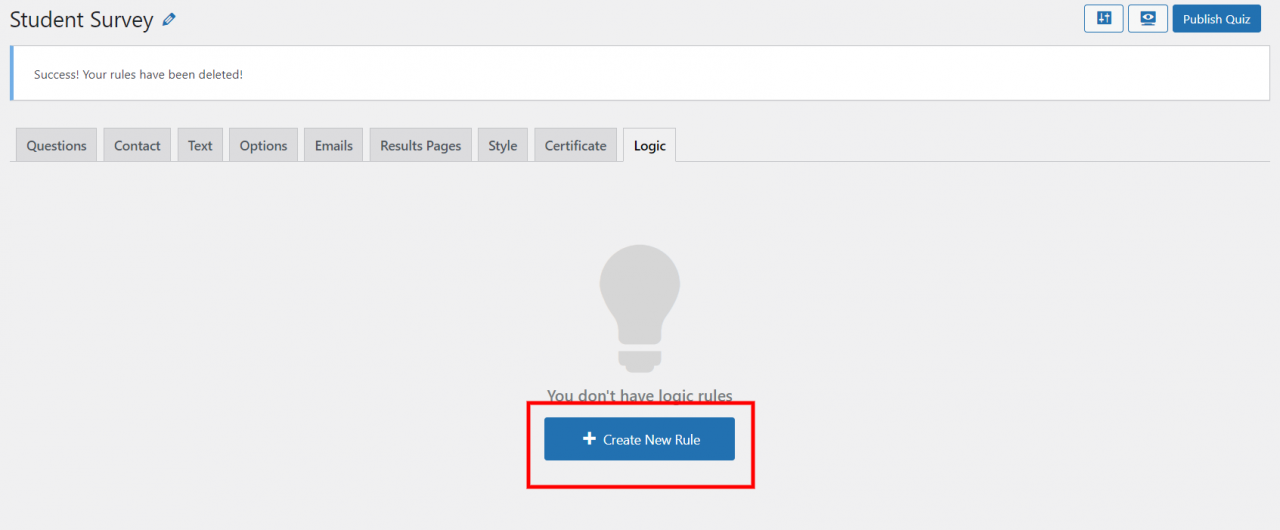
Step 2: Add Logic Rules
This addon will show or hide the next question based on the user’s performance in the previous question. You can show or hide the field based on the selected options.
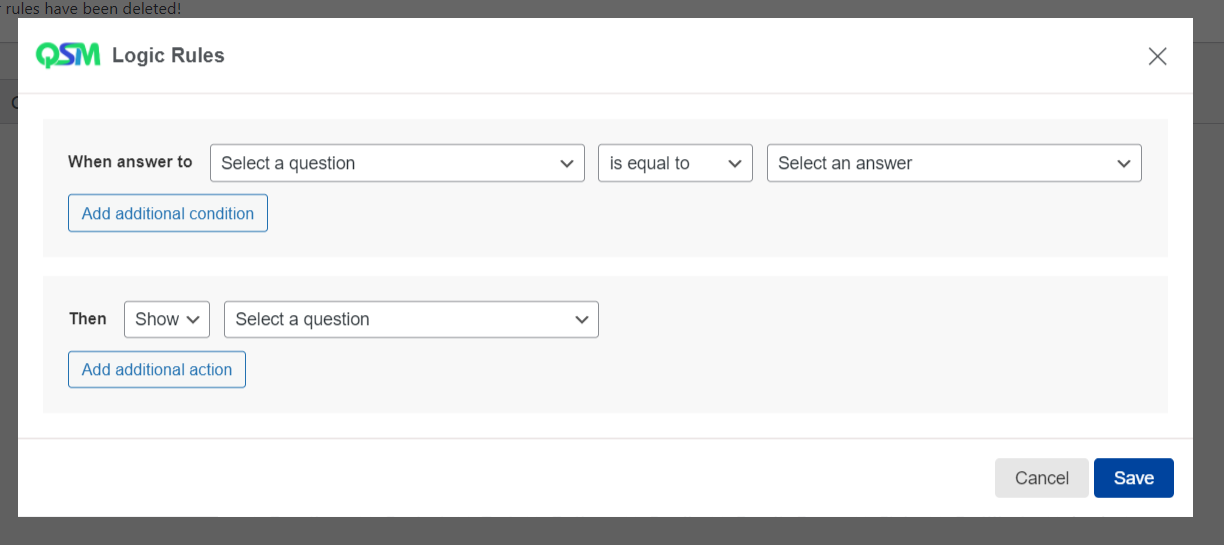
Firstly, to create a survey with conditional logic, in “When answer to”, click on “Select a Question” to select a question from the question bank.
After selecting a question you will have the following options,
- “Is equal to” – It will be used when the user selects the specified answer
- “Not equal to” – It will be used when the user doesn’t select the specified answer
- “Is greater than”- It will be used when the answer is in the form of a number. The rule will work when the answer is greater than the answer specified.
- “Is less than”- It will also work when the answer is in the form of numbers. The rule will work when the answer is less than the answer specified.
Select the logic that fits your needs and then select an answer that matches the logic. Once you select the conditions for “When answer to”, now you should select what happens with the user for the selected logic.
Under this, you can show or hide any of the listed questions in your survey, by clicking on the “Show” or “Hide” button. Click on “Additional Conditions” to add specific and limiting conditions to the rule you have already created. Click on “Add Rules” to add more conditions to the survey.
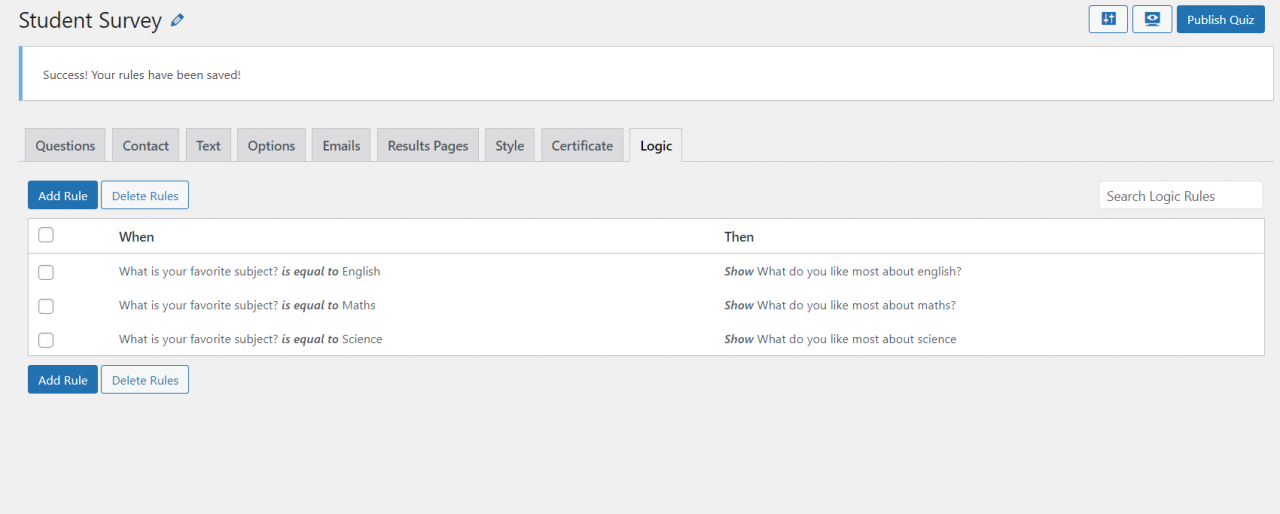
Read Logic – Documentation Quiz And Survey Master to know more about this addon.
More Useful addons:
Quiz and Survey Master offers various addons that will help you to optimize your survey. A few of the addons are listed below.
Advanced Leaderboards
The Advanced leaderboards addon allows you to edit results that are listed, rename the leaderboard, and order in which results should be listed. It gives you the ability to easily create, configure and add leaderboards to your WordPress site.
Certificate:
The Certificate addon allows you to offer certificates to the users after completing the quiz or survey. You can customize and personalize the whole certificate as per your requirements from changing name and results to font size and background.
Daily Limit Entries:
The Daily Limit addon allows you to restrict users to only a set amount of entries per day. It has various features like what message should be sent to the users when they reach their daily limit.
Google Analytics Tracking:
The Google Analytics Tracking addon allows you to track your quiz/survey in Google Analytics. You can monetize the effectiveness of your marketing strategies and user experience. Using that data you can improve your service and make it the best.
MailChimp
The MailChimp addon will add the users who take the quiz/survey to the Mailchimp list. It will also collect the user’s name, email address, and phone number and pass it to MailChimp. Using this data you can reach your users in the future for more promotion.
These are just a few addons that might help you in creating a survey with conditional logic. Quiz and Survey Master has 40+ amazing addons that will help you in creating and optimizing quizzes and surveys.
Conclusion:
We hope that this article has helped you in creating a survey with conditional logic. We have listed simple steps which you can follow and create a survey with conditional logic which will benefit you in several ways.
Quiz and Survey Master is a straightforward WordPress plugin that helps users to make amazing quizzes and surveys without the knowledge of coding. It has a very user-friendly interface that you can use and optimize your quiz/survey.
Don’t forget to try QSM Pro Bundle. It has various amazing features which you can use to optimize and enhance your surveys.