Planning to make a good vocabulary quiz in WordPress? You have landed on the right page! Vocab quiz is a great way to check students’ knowledge and their hold on the language. A vocabulary quiz can make the learning process fun and can engage the students better.
Quiz and Survey Master- WordPress Quiz Maker is a very user-friendly plugin, which helps people in making amazing quizzes for their website. There are various options for you to customize and personalize your quiz.
Here, in this blog, we will show you how to create a vocabulary quiz in WordPress.
Step 1: Make a New Quiz
Add Quiz and Survey Master- WordPress quiz maker to your WordPress site. Create a new quiz and give a good and interesting name to your quiz in the name field. Since we are making a quiz, select form type as “Quiz”. In the “Graded System”, you will have to select a grading pattern for your quiz. Select “Both” to grade in points as well as correct/incorrect.
If you want to set a time limit for your quiz, you can do that by changing the values in “Time Limit”. 0 will be shown as the default value specifying no time limit to the quiz.
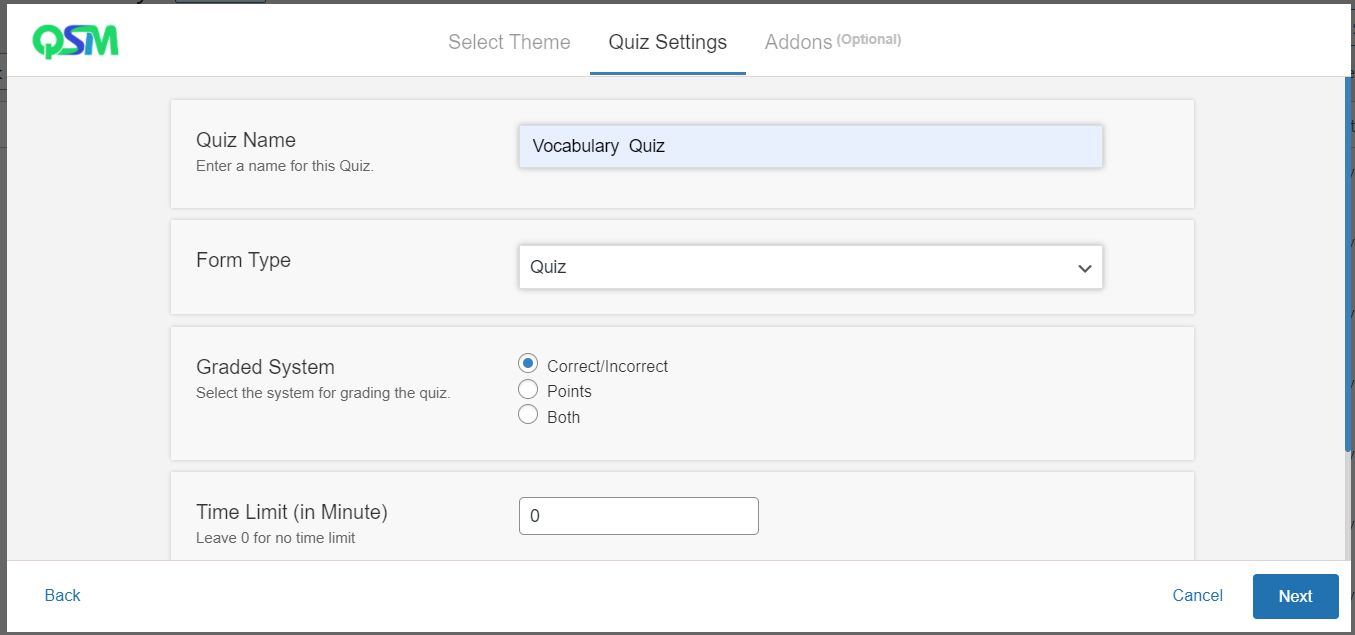
Check “Require User Login” to make your users log in before the quiz. And then click on “Next”.
Quiz and Survey Master has 40+ various addons which are optional. You can use them to optimize your quiz. We recommend you purchase a QSM Pro Bundle, as it has a variety of useful addons. Next, click on “Create Quiz” to create a quiz using a vocab test generator.
Step 2: Select the Type for Your Vocabulary Quiz
There are many different types of vocabulary quiz and different ways to make one for your website. Here, we have listed 5 different types of vocabulary quiz and how to make them using vocab quiz maker- Quiz and Survey Master.
1. Identification
For this type of quiz, you will have to provide a word or a statement question to your students. A student will answer that in the form of a quiz.
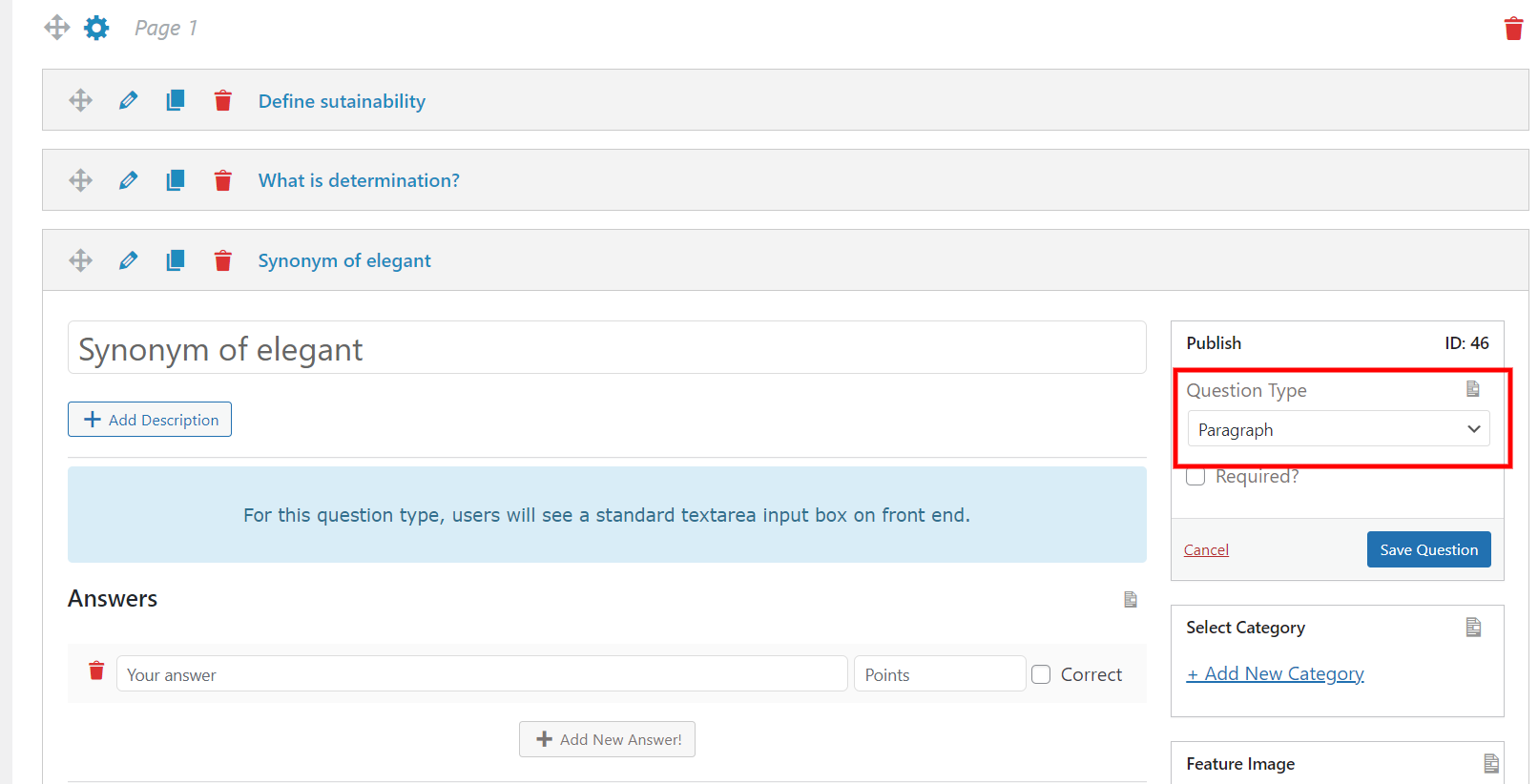
In “Questions Tab”, write your question for the vocab test. Select a text question type like “Short Answer” or “Paragraph”.
There are various options available on the right side of the interface to edit your questions. You can add a featured image and edit advanced options. Save the question and add more questions to your quiz.
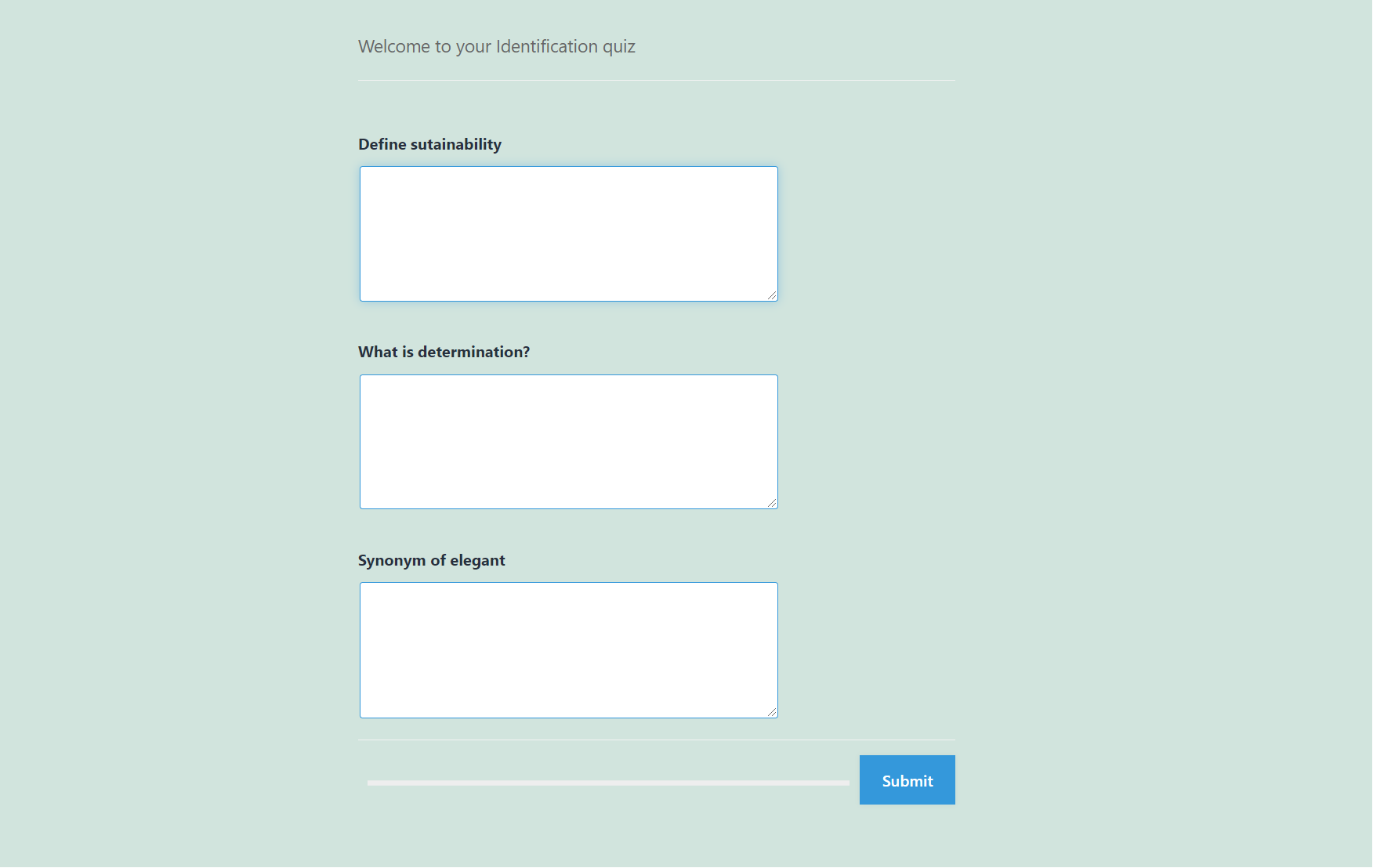
2. Multiple Responses
In the Multiple Response vocabulary quizzes, you will provide your students with some options. They will have to select the right answer and if they get the right answer, they will be awarded points.
In the “Questions Tab”, add a question in the question field. In “Question Type”, select either “Vertical Multiple Choice” or “Horizontal Multiple choice”.
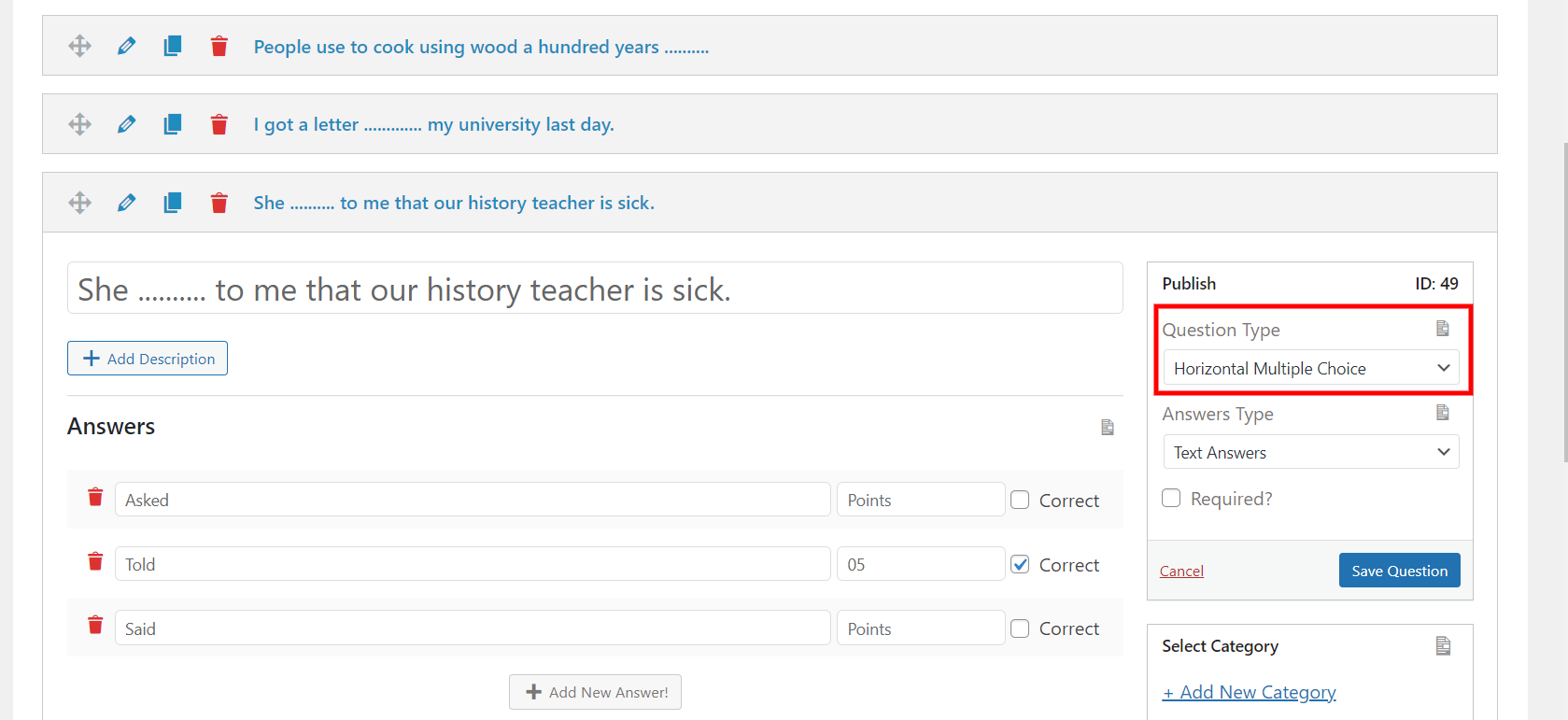
Add answers in the answer field. Click on “Add New Answer” to add more options. Give points to the correct answer and check “Correct”.
If you have a long quiz and want to break it down into different categories, click on “Select Categories”. This multiple-choice test maker allows you to add featured images and customize advanced options if needed.
Don’t forget to save your question by clicking on “Save Question”. Repeat the same steps to add more questions to your vocabulary quiz in WordPress.
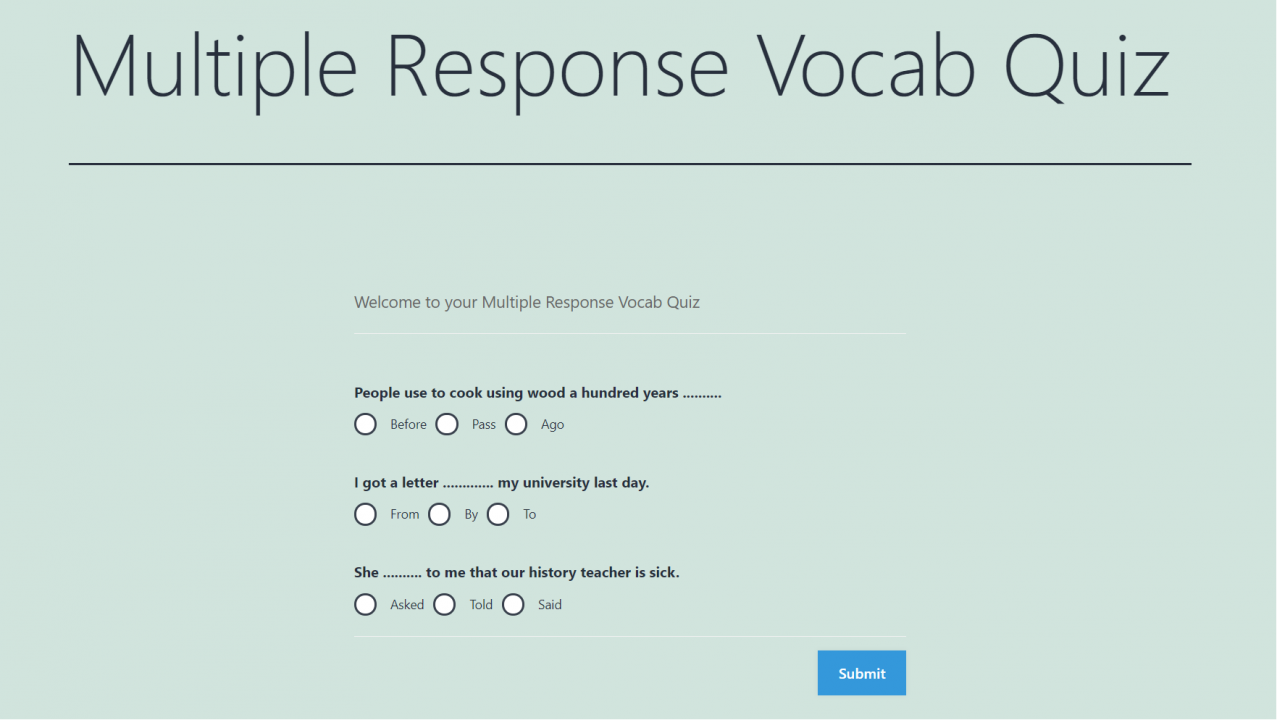
3. Match the Word With the Picture
This question type is just the same as above. The only difference is, in this question type the answers will be in the form of images and not in the text.
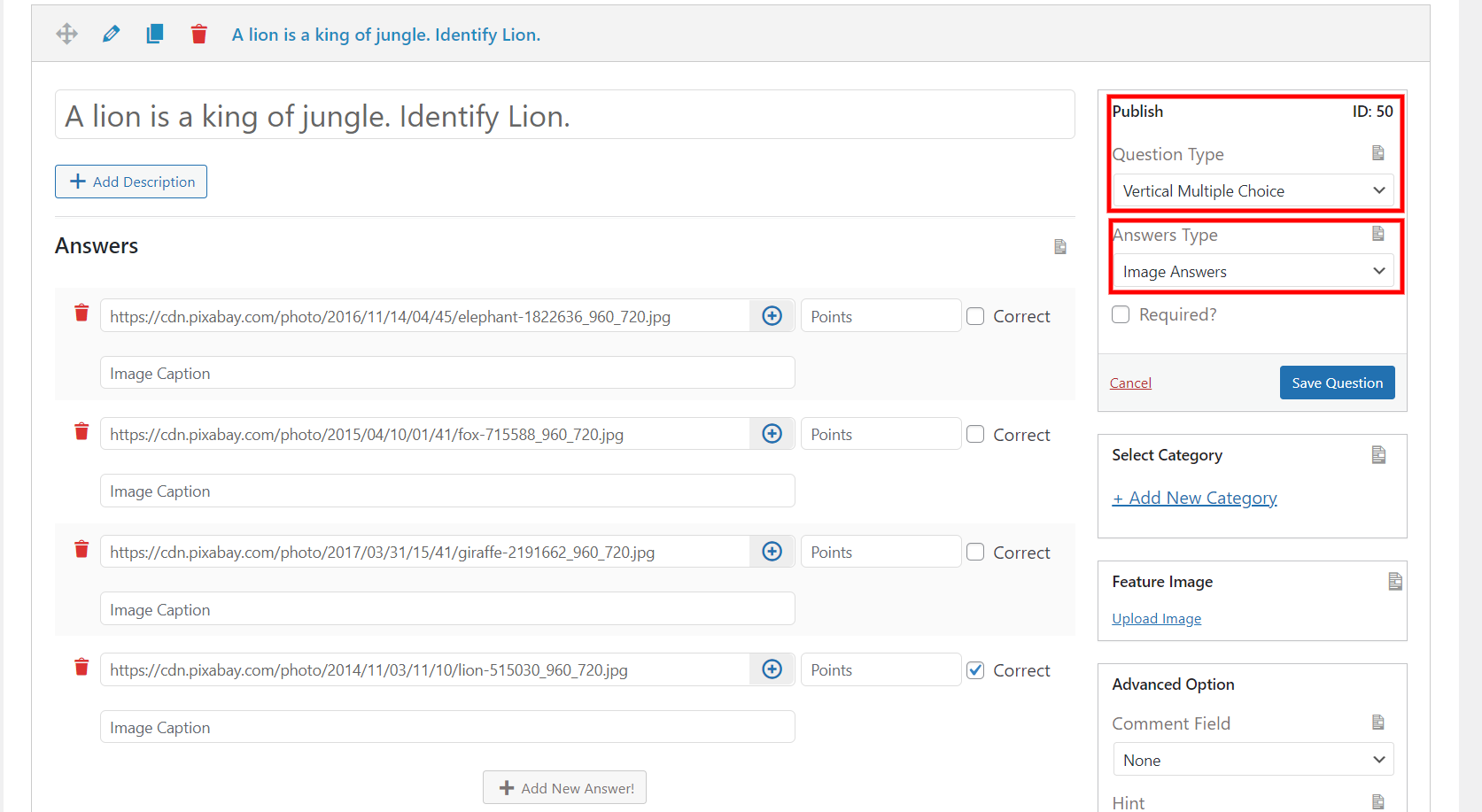
Add questions and select either “Horizontal Multiple Choice” or “Verticle Multiple Choice”. In the “Answer Type”, select “Image Answers”. Insert image options, give points to the correct option and check “Correct” if the answer is correct.
Save the questions and add more questions to the quiz.
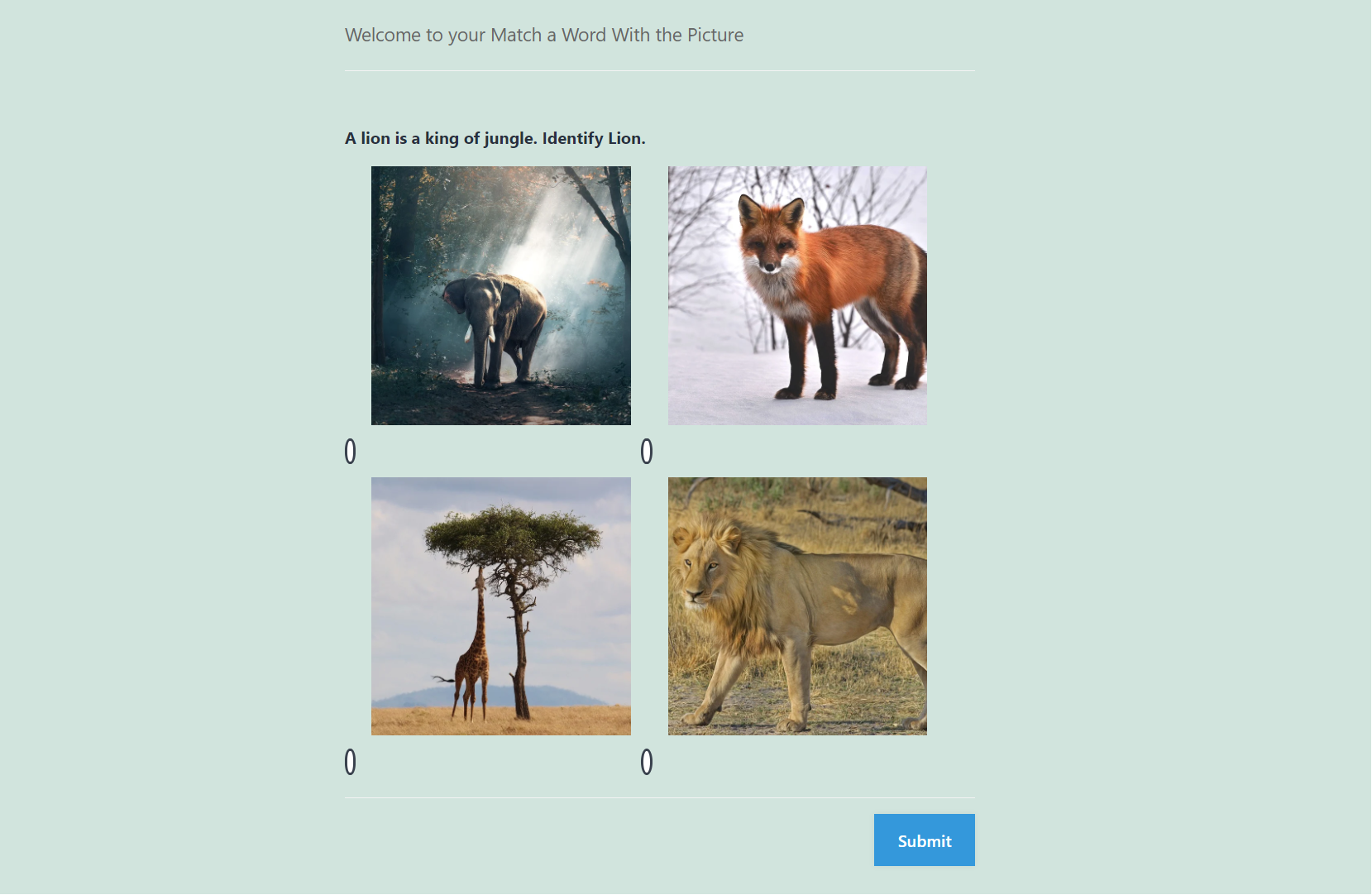
4. Categories
In this type of quiz, students will be provided with a bunch of words and they will have to categorize them. They will be provided with one text field to write their answer.
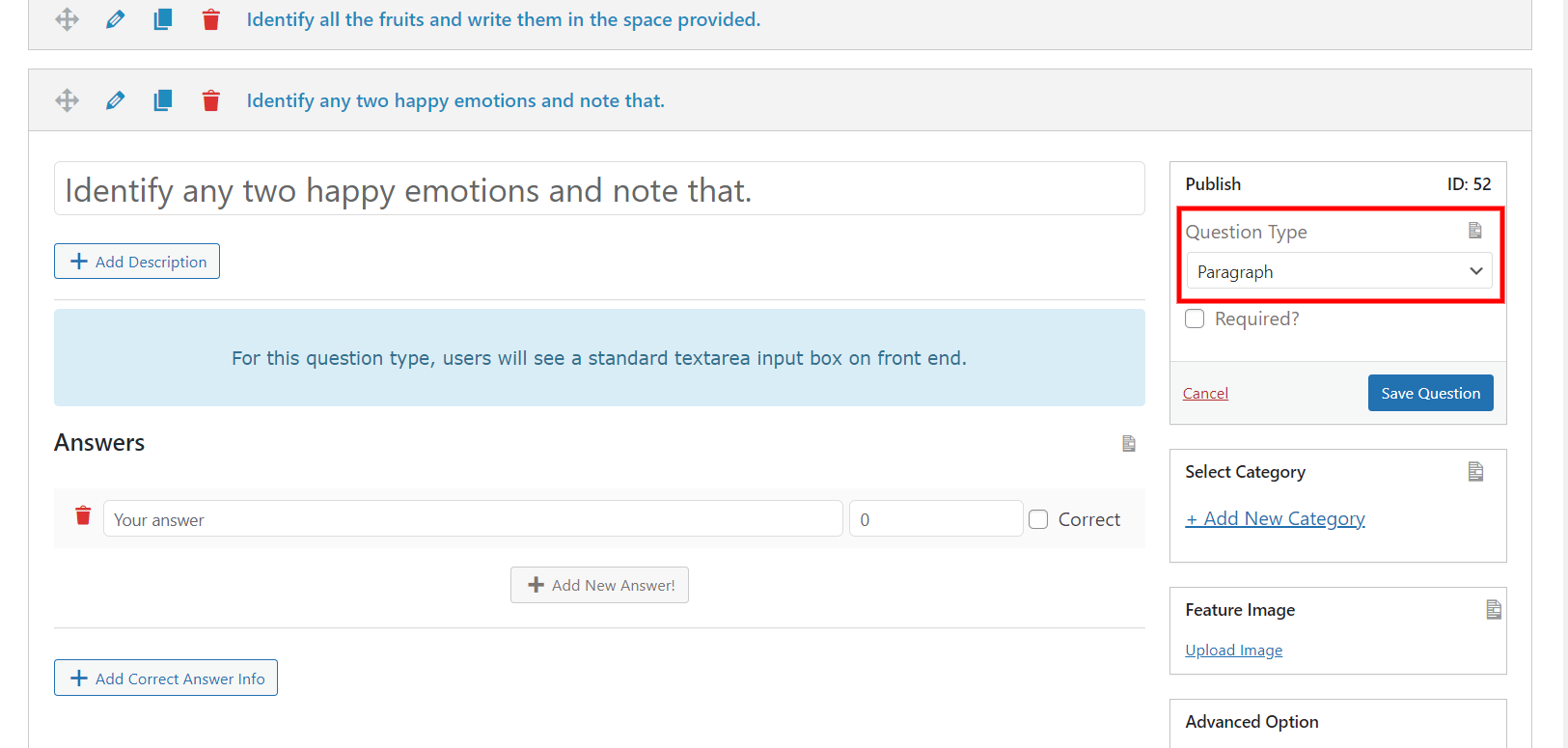
Repeat the same steps as mention in the “Identification” quiz type. Add a question with various words. Select a question type that allows text and save the question in this vocabulary quiz maker.
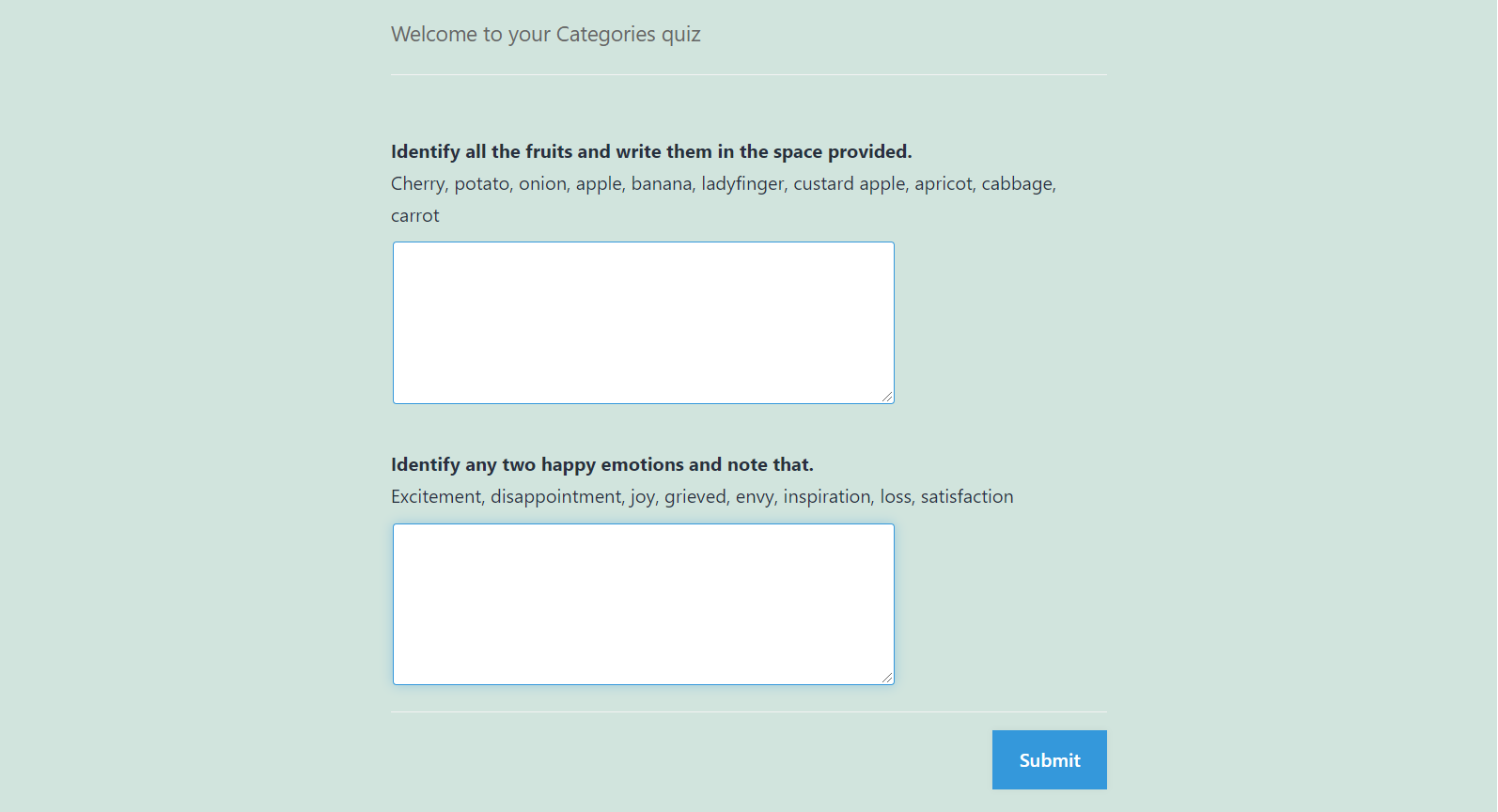
5. Complete the Gaps
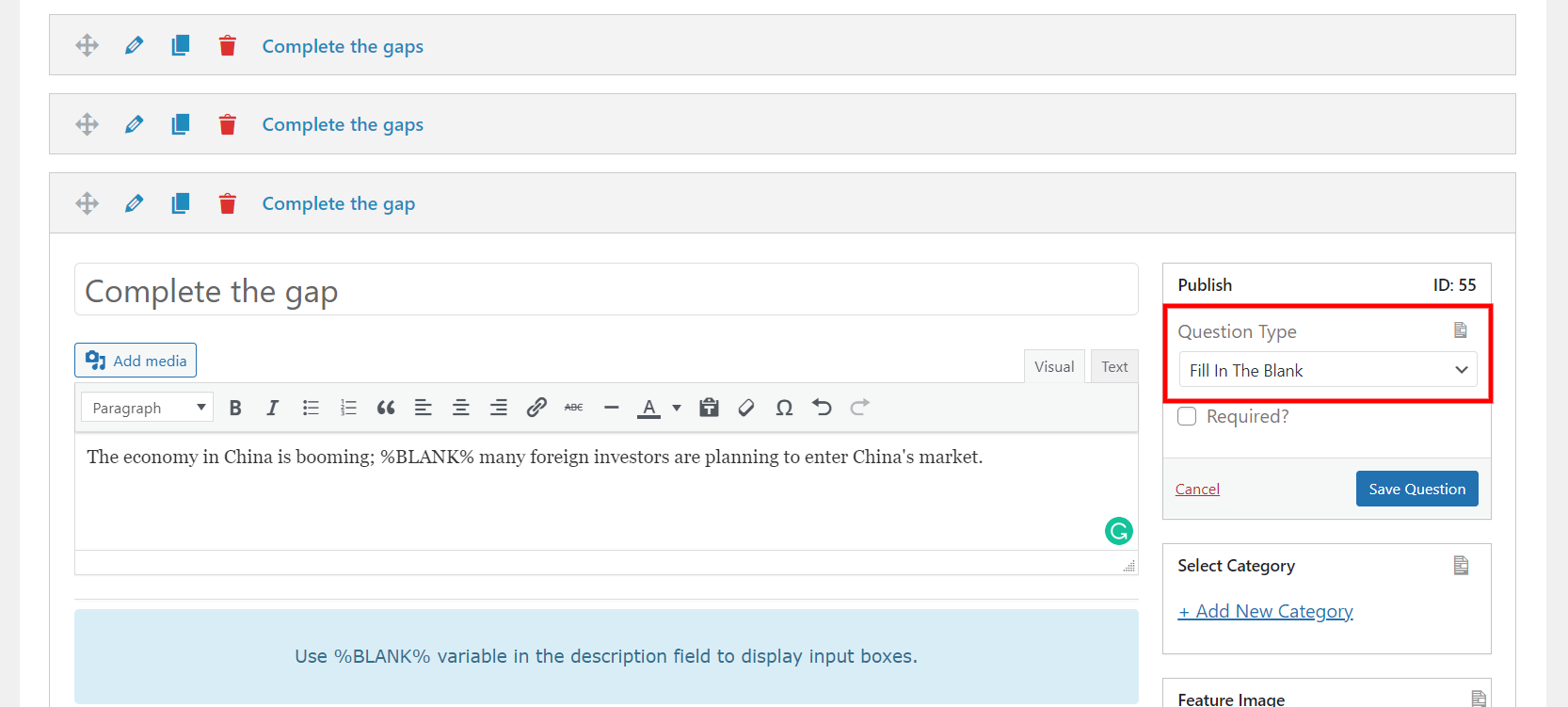
To make a complete the gaps vocabulary quiz in WordPress, you will have to select a question type as “Fill in the Blanks”. Add questions and in questions’ description and use %BLANK% to leave blank.
Edit the quiz with various other options and save it.
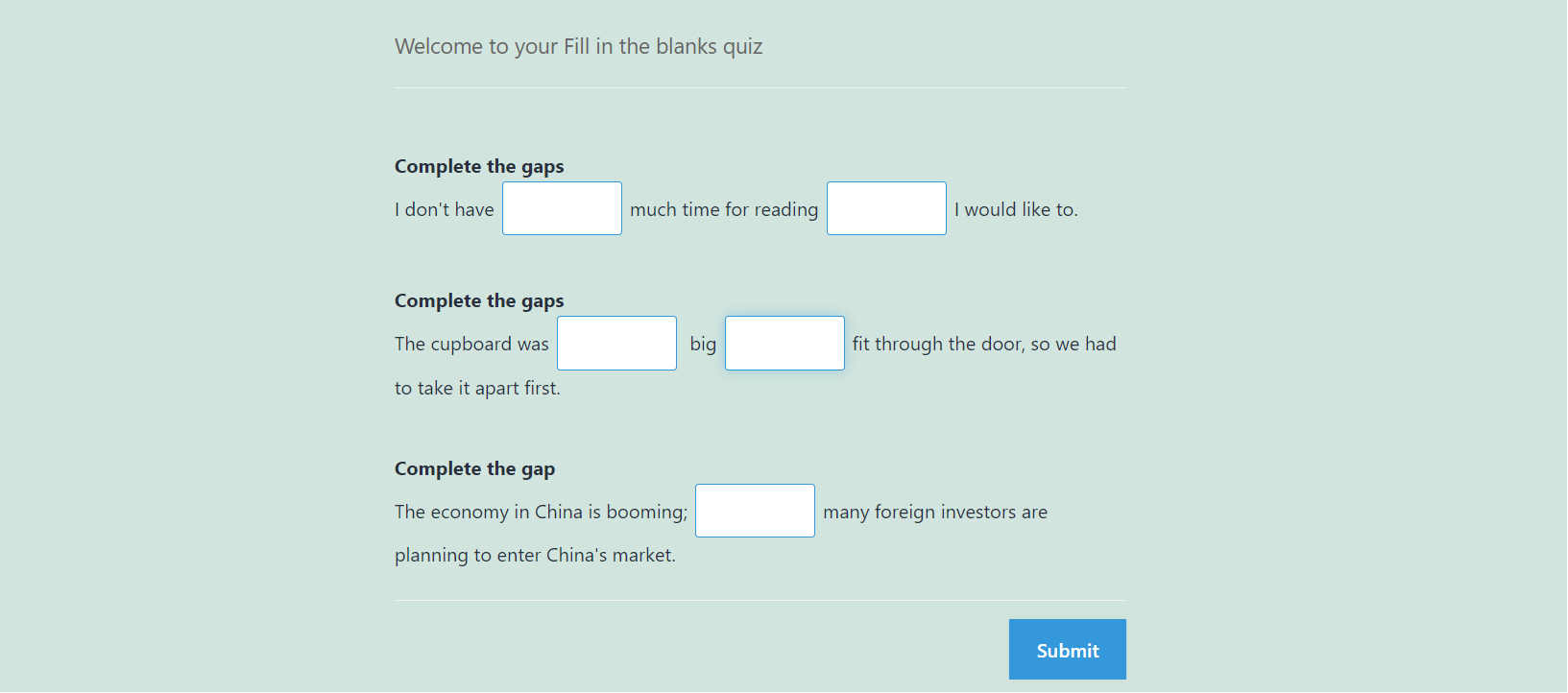
Step 3: Various Options to Edit the Quiz
After adding questions to your questions field, it’s time to optimize your quiz with various options.
Vocabulary quiz in WordPress can be customized in various ways like you can send emails to the users, present them with an amazing results page or you can create an amazing theme for your quiz. There are various other options as well. Explore them and make the best out of them.
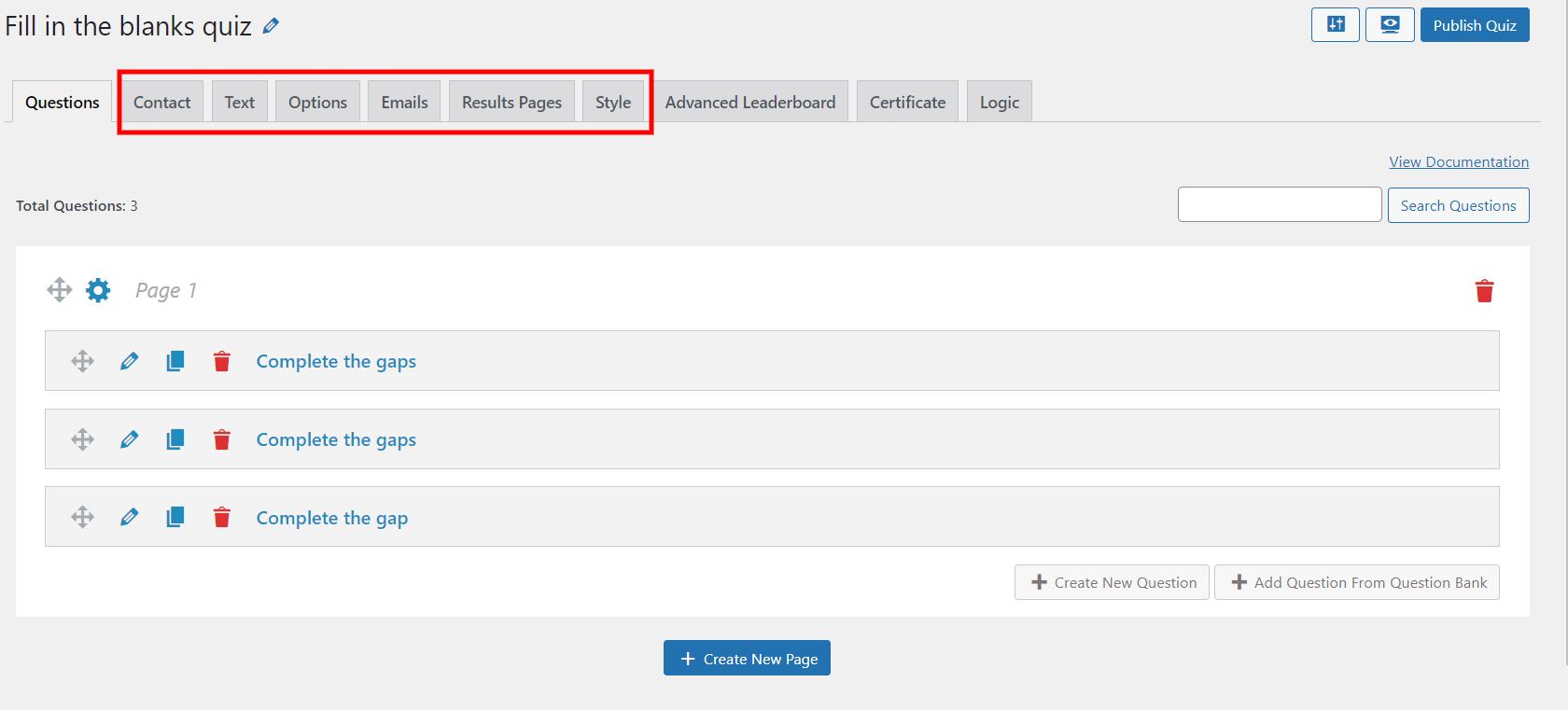
Read the “Options Tab” to get a detailed breakdown of different options.
Step 4: Preview and Publish
Once done with editing, click on the icon on the top right side of the interface to preview your quiz. If you need to do any changes, you can go back and make changes. After all these, it’s time to make your quiz live on your website. For this, click on “Publish Quiz” to publish the vocabulary quiz on the WordPress site.
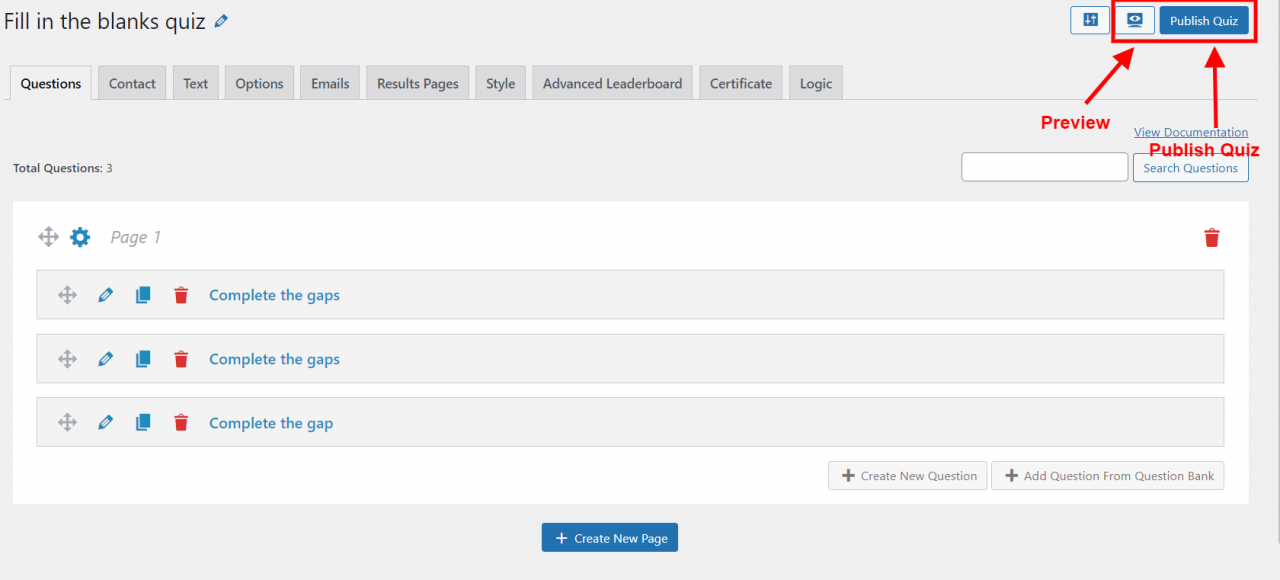
Conclusion
We hope this blog about vocab quiz maker has helped in making an amazing vocabulary quiz. Don’t forget to try our QSM Pro Bundle. It is a bundle of various useful addons, which will take your quiz to another level.
Also read: How to Create a File Upload Quiz in WordPress? (4 Easy Steps) – Quiz And Survey Master