Do you want to create a quiz that selects random questions for the user from a pool of questions?
Asking random questions can make the quiz or survey more engaging and less monotonous, especially when users attempt it multiple times.
Fortunately, creating a quiz or survey that presents random questions to users is easy with the Quiz and Survey Master Plugin.
Steps to Create a Quiz with Randomization
First, install the plugin in your WordPress dashboard and once your plugin is activated you can start by creating the quiz.
If you need guidance in the installation and activation of the QSM plugin, then you check the documentation – Installing Quiz and Survey Master.
You can also download the plugin from the WordPress website and add the zip file to your WordPress dashboard.
Now to start with the quiz, you first head on to the WordPress sidebar Quizzes/Surveys section, and create a new quiz.
In the Questions tab, you can add questions of multiple types. You can also create a new page and add questions on different pages.
Besides, you can add as many questions and answers as needed depending on the question types you use.
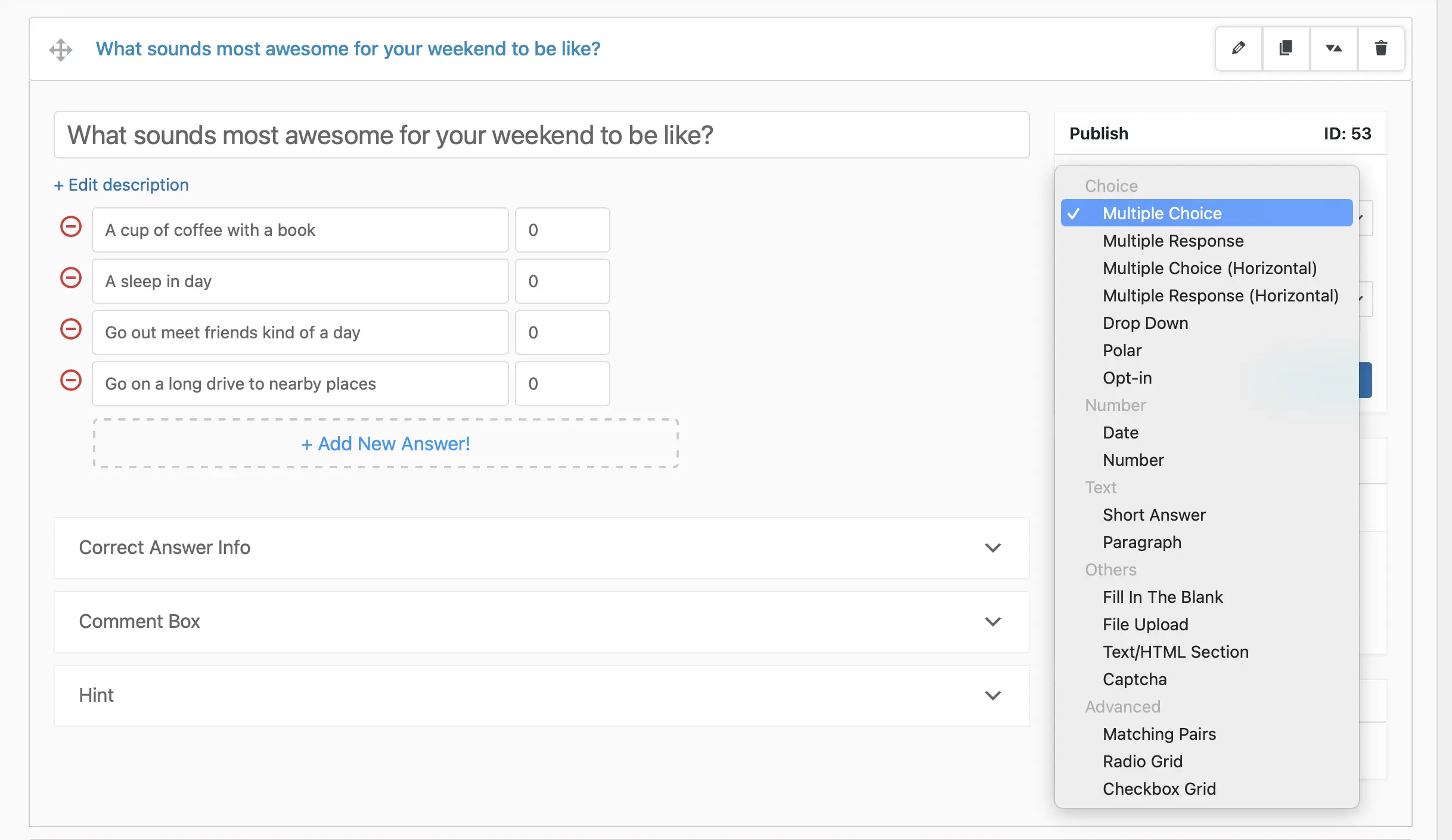
Though the number of questions you create can be of any amount, it’s necessary to understand that a lengthy quiz will not be as useful as a quiz with a limited number of questions like 5-10.
Next, in the Contact tab, you can configure the quiz to ask for the name and other details about the user attempting the quiz.
Again, it depends on what kind of quiz you are setting up. I’m going to settle with the Name and Email fields.
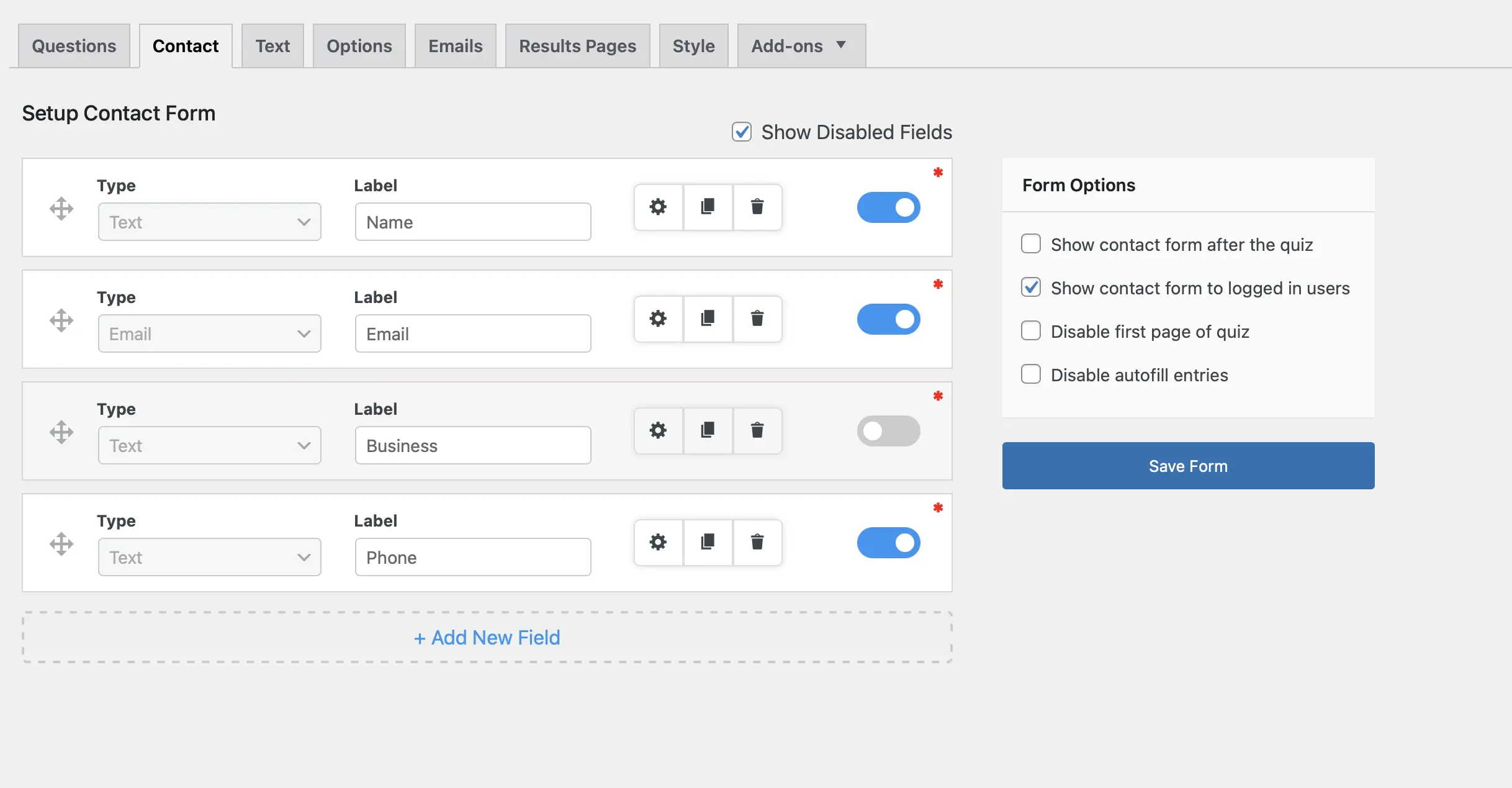
In the Text tab, we can configure what text is to be displayed to the user in different scenarios. Let’s say on the welcome page of the quiz, or when we are restricting the number of entries in the quiz.
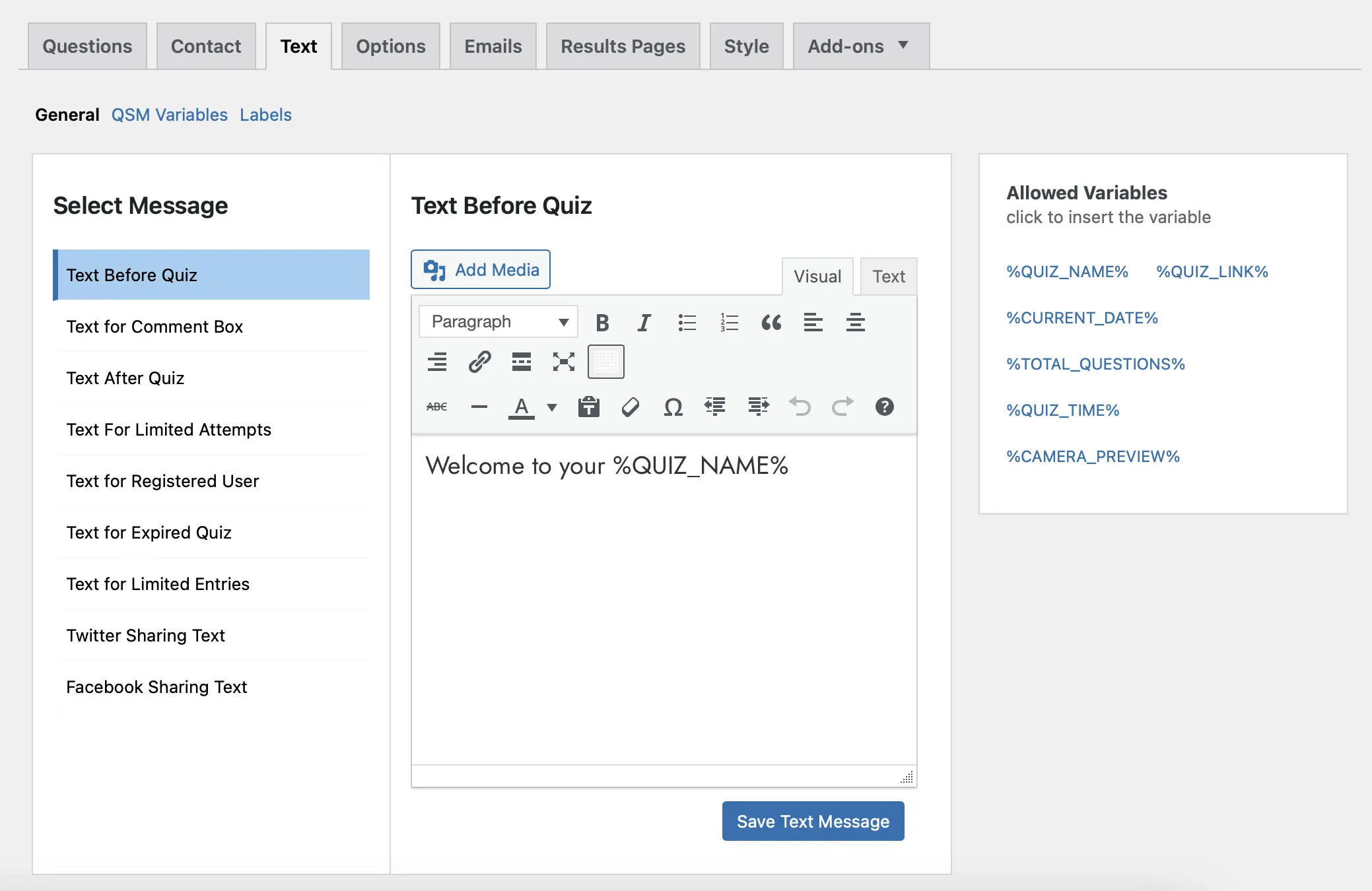
Once you’re done with the basics, we will move to the Options tab, to make sure that we enable the random questions option and other settings.
To make your quiz random with questions, scroll down and in the Randomize Questions, choose the “randomize questions only” option.
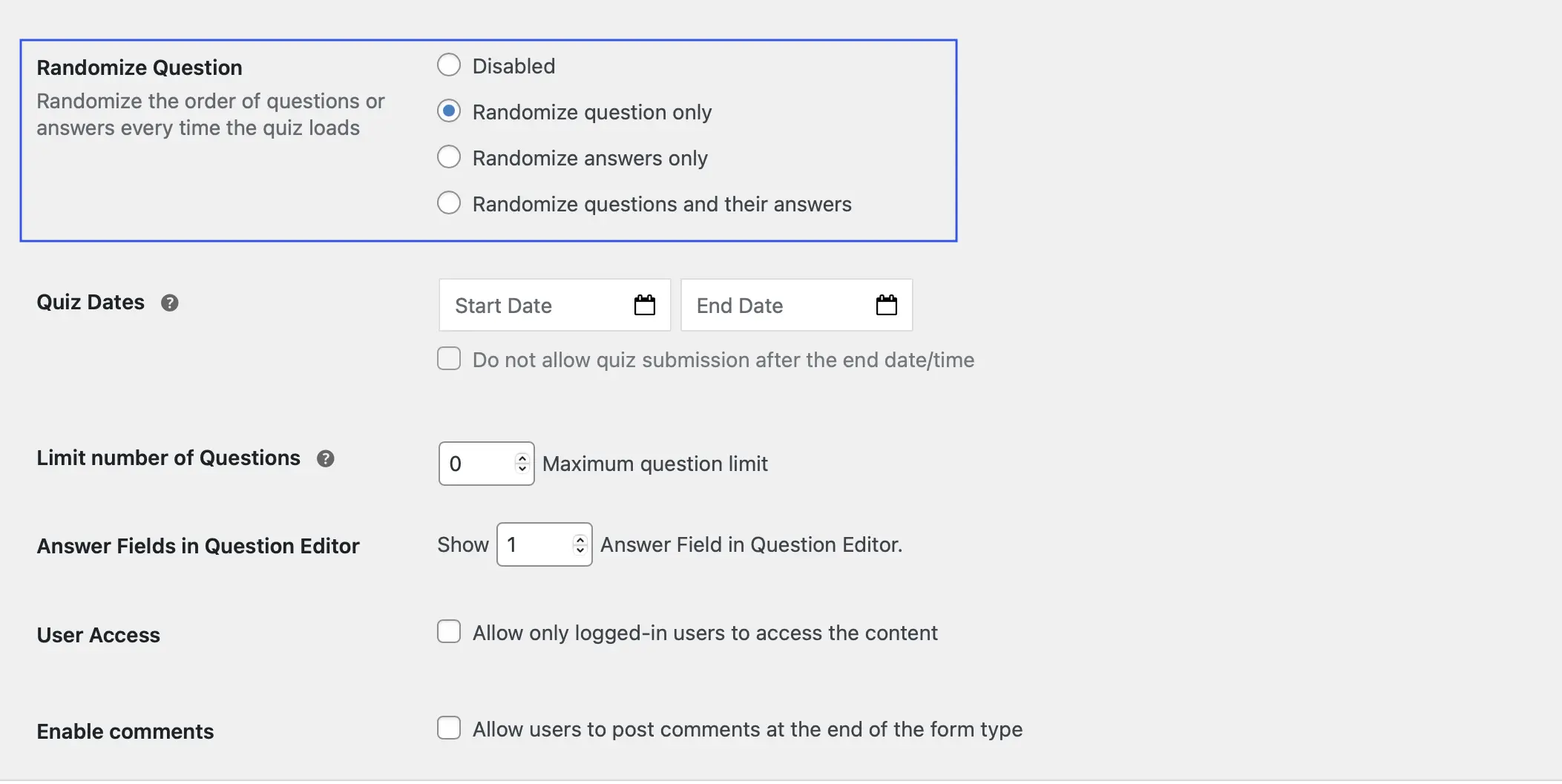
This will randomize questions of your quiz whenever a user attempts it. However, you can opt to go with the “randomize questions and their answers” option as well.
This option will not only turn your quiz questions into randomization but will also random the answers of each questions.
It’s a good way to challenge your users with a quiz that doesn’t follow a static structure of questions everytime they attempt it.
Plus, in the options tab you can also limit the number of questions to be asked in a quiz, allow user access login, schedule quiz dates, and set answer logic like – either accept all correct answers or any correct answers for multiple response question types.
After the setting up of random questions, it’s time to set up the result page for your quiz, let’s move to the Results tab.
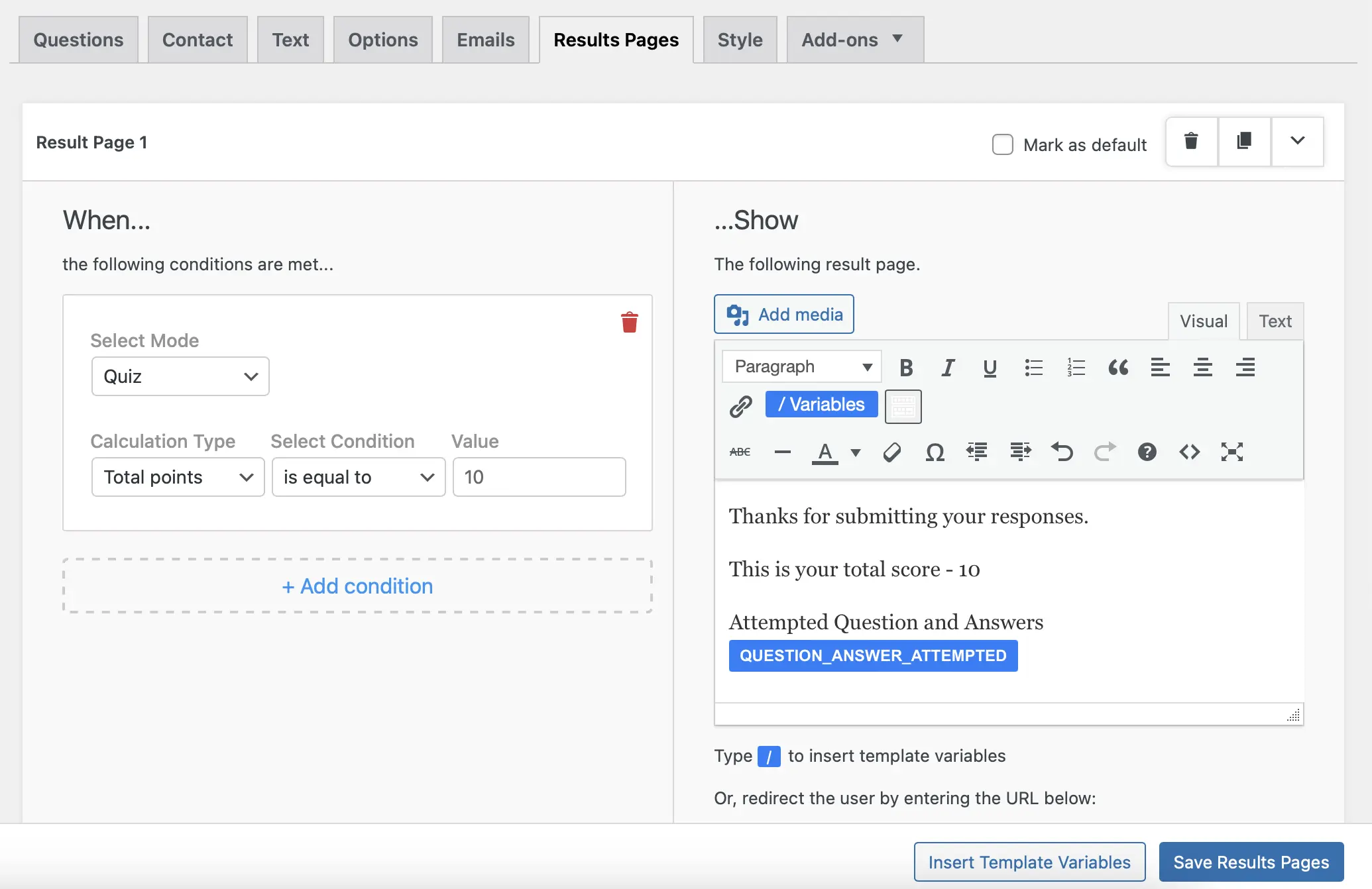
Here, you can add conditions for when you want the result page to be shown. And then, you can setup what will be shown to the users.
You can create result page with a custom message using text and template variables that automate the content according to the response received.
Add variables like – %USER_NAME%, %POINT_SCORE%, and %AMOUNT_CORRECT%. Hit the Save button and you’re Random Questions Quiz is ready.
That is how you can create a quiz with random questions using the QSM plugin in WordPress.
Do check out our other useful posts How to create a quiz for logged-in users with QSM? and How to create a Timer based Online Exam in WordPress?
You can give it a try to create first random-based quizzes for your users.