Want to send email updates to your subscribers when you publish a new blog post? Or are you searching for ways to add MailChimp to WordPress and can’t figure out how? This guide will show you how to add Mailchimp to WordPress page to get more subscribers and turn your visitors into subscribers for stable monthly traffic.
MailChimp is one of the world’s leading email service providers, and it is extremely easy to use. Follow along this guide as it contains 5 Steps to use MailChimp with WordPress to get more subscribers.
MailChimp’s drag-and-drop editor allows you to make beautiful email designs without any design or technical experience. Every aspect of your email is customizable, from the colors, fonts, and buttons to the responsive design so it looks great on all devices. Allowing you to run beautiful email marketing campaigns in minutes.
The service is free to use until you have 2000 email contacts; you are eligible to send 12000 emails per month using the Free Plan.
Why Build an Email List?
An email list will help you bring your subscribers back to your website. It can be with a new shiny article you wrote or with a new product recommendation. Whatever it may be you want your subscribers to be kept engaged which will help you improve on sales and on other fronts.
It is unlikely that a visitor returns to your website unless they buy something from your website or have successfully subscribed to your email list.
Also Because email is the most direct form of communication with your customers, it is a powerful channel for sending marketing communications and instant business alerts.
Hence, you must seriously think about building an email list to gain maximum exposure and for maximizing every sales opportunity.
Why use MailChimp Service with your WordPress?
MailChimp is your all-in-one email marketing platform. With MailChimp, you can send mass emails to your customers and a personal email to each of your subscribers.
MailChimp has one of the easiest-to-use interfaces and tons of integrations with WordPress plugins, so you can add their connect feature and get more lists easily for your email campaign.
It allows you to create, send, and track email campaigns, as well as monitor the performance of your email marketing efforts with comprehensive analytics reports. Unlike some other email marketing services.
Also Read: How to create a form in WordPress and link with PayPal or Stripe?
It even has a drag-and-drop template builder to help you design beautiful email templates. With features like RSS to email subscriptions and auto-responders, setting up an effective email campaign has never been easier!
How to add MailChimp to WordPress?
- Download the Quiz and Survey Plugin from WordPress
- Install MailChimp Integration
- Configure the MailChimp Addon
- Setup a Quiz with the MailChimp Integration Addon
- Configure MailChimp to Capture User Information from QSM
There are many ways to add MailChimp to WordPress but the most effective and useful method is to integrate the Mailchimp service with the Quizzes/Surveys on your WordPress page.
When you add quizzes on WordPress website it grabs visitor’s attention thus generating more interest in your product/service. Quizzes catch visitor’s attention and make them stay on your website for longer.
So, to benefit from this you can use a WordPress quiz plugin to build and display engaging quizzes and surveys that would interest your visitors visiting your website.
Step 1: Download the Quiz and Survey Plugin from WordPress
We recommend using the free WordPress Quiz and Survey Plugin that can help you get started quickly. Quiz and Survey Master is the ultimate WordPress quiz plugin that is easy to use and offers an unlimited number of quizzes and surveys to be created.
It will increase user engagement on your website and enhance social shares. This plugin makes it easy to create any type of quiz you can imagine, from basic surveys to advanced logic puzzles.
Create a random WordPress quiz with Quiz and Survey Master
After you install the quiz builder plugin and create a new quiz, you need to integrate it with the MailChimp Service and for this, you need to install the Quiz and Survey Master’s MailChimp Integration Addon.
Step 2: Install MailChimp Integration
If you’re looking to grow your email list from quizzes or surveys, then this MailChimp addon is for you! MailChimp integration addon is the best MailChimp plugin for WordPress.
Simply add the MailChimp Integration addon to your quiz, and after each responder submits their response they will be added to a list in your MailChimp account.
Some of the best email subscribers are people who engage with your brand in an interactive and personalized way. They’re usually very happy to sign up, especially if you make it easy for them! With this quiz add-on, you can grow your MailChimp list by collecting user information as they take your quiz.
The addon can collect the users name, business, and phone number as well if you have that information in your quiz. You can then choose which list in MailChimp you want to use to add the users to.
Step 3: Configure the MailChimp Addon
Configuring the MailChimp Addon is very simple. After you’ve purchased the addon from the Quiz and Survey Master’s addon page you’ve got access to download the addon.
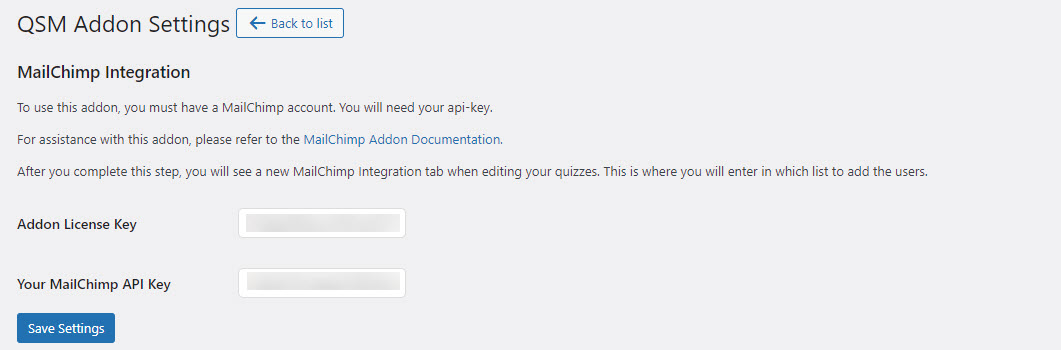
Once downloaded and installed on WordPress, activate the MailChimp Integration Addon by adding the Addon License Key by navigating to QSM Menu > Addon Settings > MailChimp Integration.
Also, you need to add the MailChimp API Key, you can generate the API Key from MailChimp Account Settings > Extras > API Keys > Create A Key. Copy the Key, and paste it in the MailChimp Integration Addon Settings.
Step 4: Setup a Quiz with the MailChimp Integration Addon
After you’ve added the API Key and the Addon License Key, if the code is accepted you will see a new tab named MailChimp appears in the Edit Quiz Screen where you edit your Quizzes/Surveys.
So, to confirm this navigate to QSM > Quizzes/Surveys > Open the Quiz you created in Step 1 and you can see the new MailChimp tab. Click on the MailChimp tab to configure the service further.
As you have already created a quiz in the first step. You can implement MailChimp for WordPress on that particular quiz. Click open the MailChimp Tab and you will see the below configuration options.

Following are the steps to add Mailchimp signup to WordPress:
- Enable mailchimp integration for this quiz? : Click on ‘Yes’ to enable the Mailchimp service for this particular quiz.
- Display checkbox for optional subscribing or hide checkbox for automatic subscribing? : In simple words, it means that you can display a checkbox to the quiz takers so they can opt-in themselves and subscribe to your mailing lists (add Mailchimp signup to wordpress) or hide the checkbox and include their email in your mailing list without their consent.
- Text displayed next to checkbox if shown? : You can display a custom text next to the checkbox.
- Keep double opt-in for this subscription? – It is for extra security to verify that users want to be subscribed to your mailing lists. A user added to the mailing list will have an extra email sent to them asking them if they would like to remain on the mailing list.
- Subscribe user to list: It displays the mailing lists associated with your MailChimp account.
- Enforce a minimum score for subscription: This feature lets you to subscribe quiz takers only if they successfully pass the quiz by attaining the set minimum score.
- Mailchimp Tag & Quiz Score Mappings: This feature lets you add custom tags in Mailchimp contacts based on the score earned by the user. You can add multiple tags and map them with the quiz score.
After you’ve made the required changes you can hit the Save Settings button and move to the next step.
Step 5: Configure MailChimp to Capture User Information from QSM
You may want to send user email, first name, last name, telephone, and business information to MailChimp, depending on what contact details you collect about your users.
You can do this easily with MailChimp merge fields. To set up this, log in and go to your MailChimp Account and go to your list that you are using with this addon.
Also Read: 7 Essential WordPress Plugins From 2020 That Echo Into 2021
The Audience Fields can be found at Audience > Settings > Audience fields and |MERGE| tags. You can add multiple fields as required with their corresponding Tags.
If required feel free to go through the Quiz and Survey Master’s Documentation Page on Integrating the MailChimp Service with the Core Plugin using the MailChimp Integration Addon.
Now, every new user that you bring to your landing page or any page where you’ve displayed the Quiz, or Survey, or a Poll will now show up in your MailChimp list with these fields filled out.
And, that’s all information you’ll need to build an amazing quiz and add Mailchimp to WordPress page. You can get maximum users to subscribe to your mailing list by creating beautiful Quizzes, Surveys, Polls, Questionnaires, or any other question answer from using the Free Quiz and Survey Master Plugin.
Conclusion
Here are some websites that have been creatively using the Quiz and Survey Master Plugin and were successful in engaging maximum users and collecting their responses.
Liked the Quiz and Survey Master plugin? Here’s the complete list of Quiz and Survey Master addons.
The easiest and most comprehensive quiz and survey software you will ever buy. Quiz and Survey Master is the only product that allows you to create quizzes, surveys and examinations on desktops, tablets & phones!
Who doesn’t like a ‘pop quiz’? Quiz And Survey Master lets you make interactive questionnaires, which you can use for class test, contest, survey about anything, and so on. It is a tool that has large potential!
Features include:
- Support for pop-quiz with images and descriptions.
- Support multiple choice questions
- Auto-grade each question with true/false or correct/wrong answer
- Grade the student answers and track their overall progress & results with detailed statistic log.
- Collect and export the student’s answers to various devices, and more…
Also Read: Best WordPress Themes to look out for in 2021 (Latest)